Remote working
Asynchronous communication
Because we are a remote company working across many timezones, our default mode of communication is asynchronous. This means that when we sent a message, we should not expect an immediate response from the other side. Our main communication channels are:
- Discord (see below how to get the most out of it)
When communicating with colleagues, we should always keep this in mind. Asynchronous communication means that the standard reaction time might be longer than we are used to from working in an office and the messages that we send should be clear and concise to avoid misunderstandings. Here are a few tips on what makes for good asynchronous communication:
- Provide context: When someone receives a message from you, they need to understand what you are talking about and what you are referring to. If you are replying to a message, you can make it easier for the other person by quoting the relevant part of the message.
- Be concise: Try to keep your messages short and to the point. This makes it easier for the other person to understand what you are talking about and to reply.
- Be clear: Make sure that your message is clear and that the other person can understand what you are talking about. If you are asking a question or want a reaction, make sure that it is clear what you are asking for and what you expect.
Nevertheless we still have some synchronous communication and a lot of us are working in similar timezones, so reaction times can also be quite fast. Just remember that this is not always the case in all project teams you are involved in, so keep an eye out to accommodate for different working styles of your colleagues.
If you need to a quick response, you can ping the person in Discord or send them an email with a high priority flag. In cases where quick turn-around is needed, ask your project team or lead for guidance on how to proceed and which communication channel to use.
Discord
OET's Discord server is the centre of our daily communications. Here you will find various public channels, voice & video channels where most internal meetings are held, and internal text channels including project-related channels.
IMPORTANT: As part of our open and transparent ethos and our nature as a global remote company, we try to keep conversations on OET Discord channels as much as possible. We recommend that all company or project related conversations happen on the relevant channel of the OET Discord server and not on direct messages (DMs) or calls. Not only does this promote a more efficient asynchronous workflow, but keeping all communications in team channels helps keep everyone in the loop, makes it more likely that you are helped quickly if you have a question, and fosters a sense of team-spirit despite us being all over the world. It goes without saying that you should still use DMs for private or sensitive topics.
Here are some tips on getting the most out of Discord:
Notifications
-
Ensure that you are getting notifications from Discord when someone
@-mentions you, or tags@everyone. If not, go to user settings and make sure "Enable Desktop Notifications" is turned on. Read more about how Discord notifications work here. -
You can also opt-in to get notified for all messages in a particular channel by clicking the bell icon on the top right, as shown in the picture below. For instance, you might want to do this for your project channels so that you don't miss any messages.
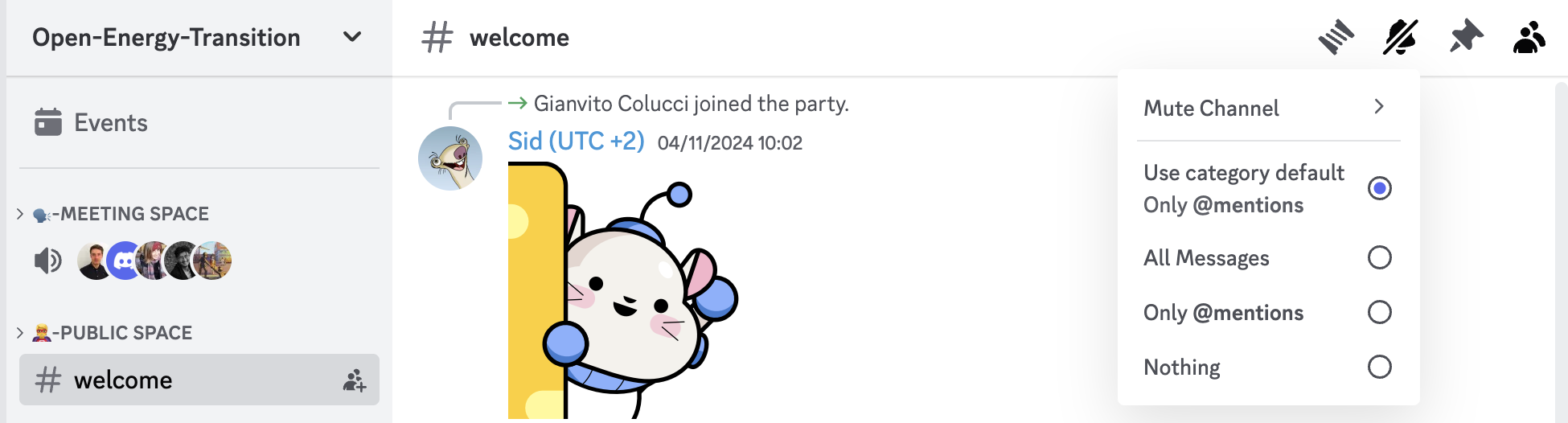
-
You can use the inbox button at the top right corner of your Discord to see all recent notifications and mentions. This can be useful if you accidentally marked a message as read, or want to find a message again. (Read more)

-
Tags: Be judicious with the use of the
@everyonetag, it notifies everyone on our Discord server (including guests!). The@teamtag can be used to tag only all OET employees. We also have project specific tags to tag everyone in a project team, these look like@project-team. -
As a rule of thumb, tag someone on a message when it's something they should see or be notified about. Replying to someone's message will also send them a notification. You can send messages in channels/threads without tagging or replying when it's not critical, or it's a general message to everyone.
Threads
- Threads can help keep a channel organized, try to use a thread for all discussion on a particular topic. To start a new thread in a channel you can click on the thread icon in the top right corner of your Discord.

- You can click "Join thread" in order to have the thread show up in the list of channels and threads on the left sidebar. This can be useful if you want to follow the discussion in a thread, as by default you will not see updates to threads you haven't joined. You automatically join a thread if someone @-mentions you, or if you post in a thread.

- Do not use the "Close thread" button when you have finished reading a thread. This closes it for all participants and removes it from their notifications and list of unread messages, which might mean that they do not get a chance to see the last few messages in that thread!

Voice and video channels
-
In line with our open and transparent values, we conduct all internal meetings on one of the voice & video channels on Discord (except the Weekly all-hands, which is too big for Discord). These channels can also be used for co-working, screen sharing, or even a nice digital coffee chat with a colleague, so feel free to hang out.
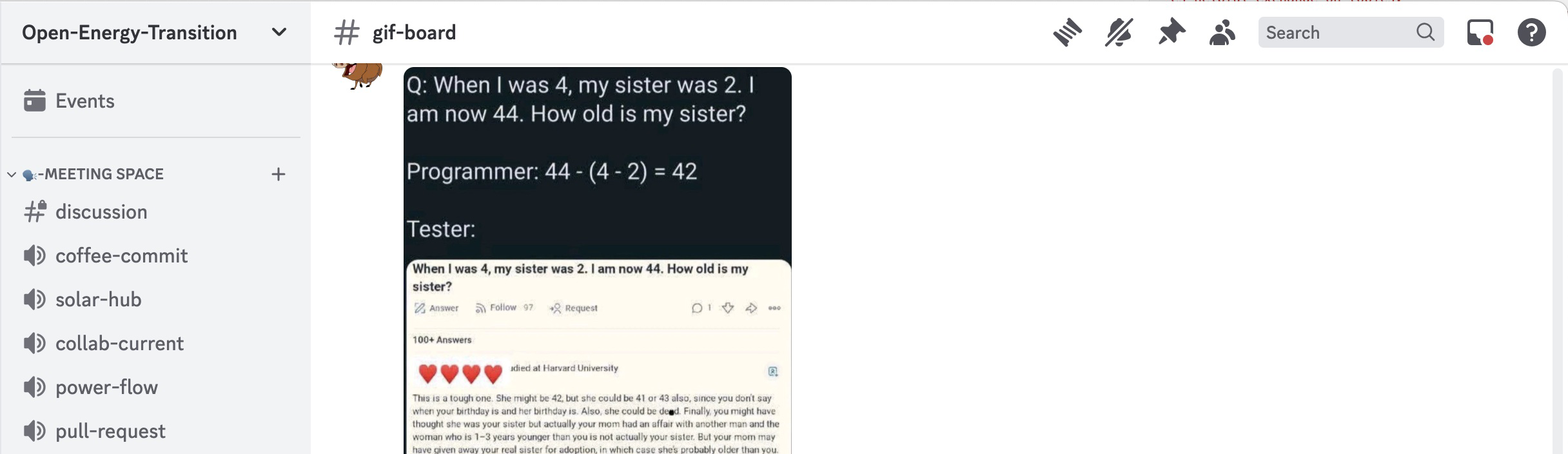
-
When sharing screen, remember to use the "better text readability" option so that people can clearly see any text or code on your screen.
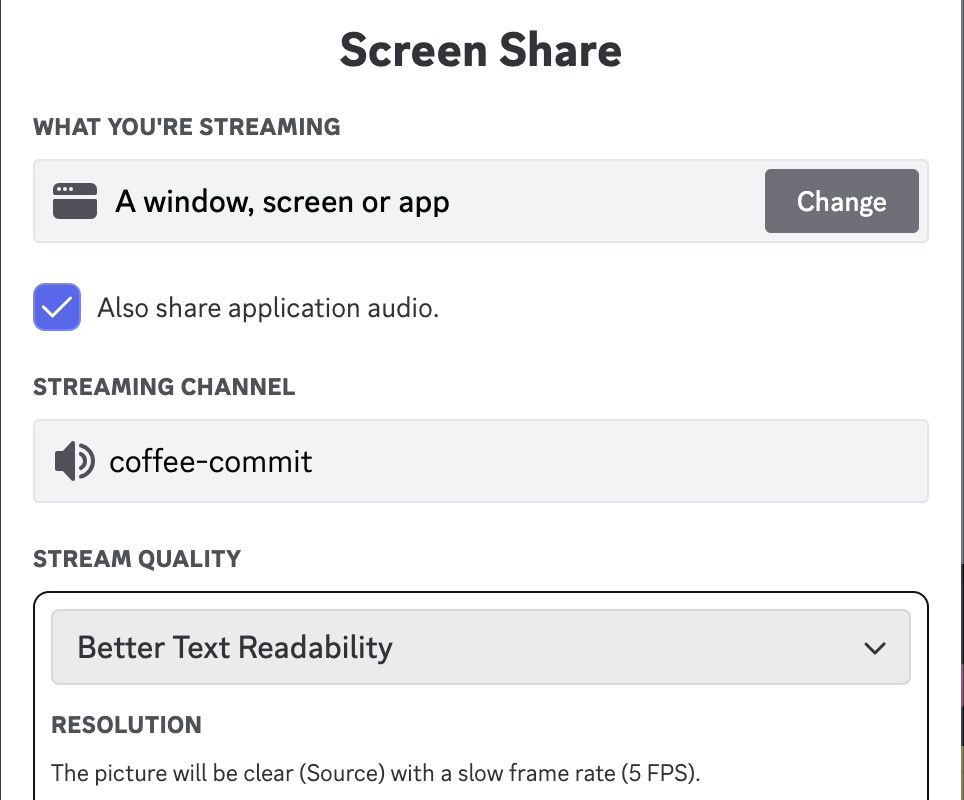
Message formatting using Markdown
For easier reading you can use Markdown in your Discord messages, e.g.
**bold**for bold text*italic*for italic text~~strikethrough~~forstrikethrough[links](https://openenergytransition.org)for links to websites
And many more... Find more information on the
- Discord website on Markdown
- or this YouTube video
Miscellaneous
- You can pin messages to channels, which can be seen in the pinned messages button on the top right. This can be useful, e.g., to keep a message containing all relevant links to a project pinned in the project channel.

Meetings
For internal meetings, you can see the calendar of anyone in OET by adding their name to the "Meet with" section on the left of Google Calendar and then create a calendar invite.
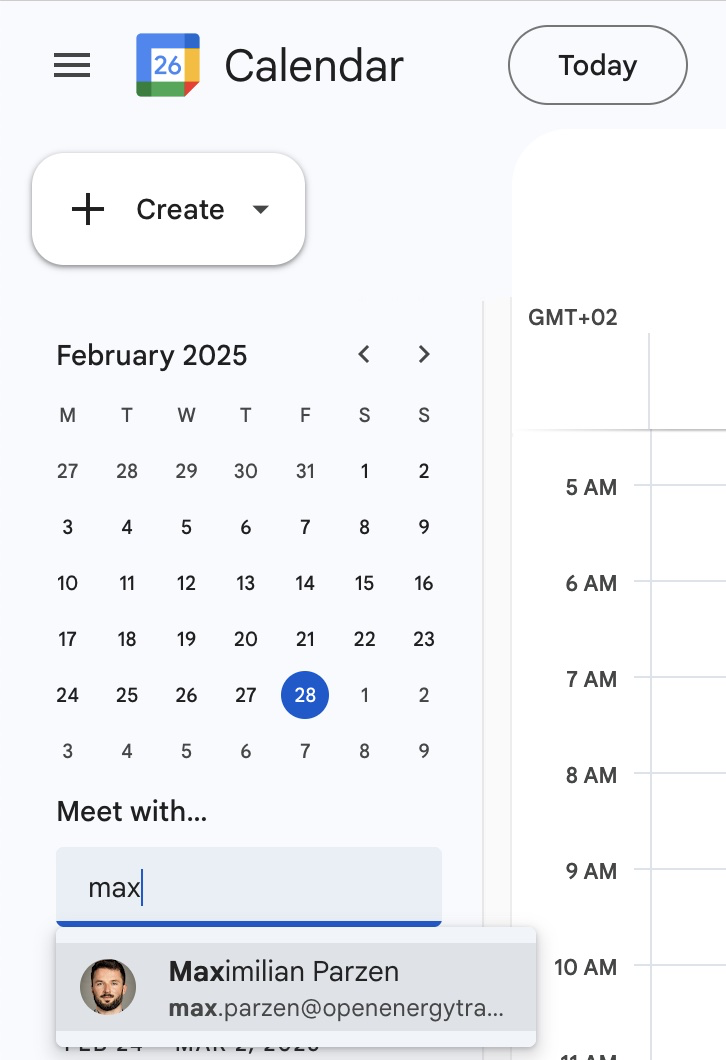
For external meetings, we recommend using When2Meet. This is a free service that creates a Doodle-like link that anyone can use to indicate their availability.
Tip: for all meetings, internal or external, we recommend that at least one attendee takes meeting notes and shares it on Discord (internal) or Google Docs (external). This is particularly helpful for internal meetings, as OET spans multiple time zones and not everyone can attend every meeting. Meeting notes help those who missed a meeting catch up with what happened.
To make it easier to schedule meetings with external people, you can set up a Google Calendar appointment schedule. This allows external people to check your availability and book a meeting with you without the usual back-and-forth ping-pong on checking availabilities and without making your calendar public. See the instructions here and then link it to your email signature above the OET logo. (Previously we used Cal.com for this, which is another option that integrates with Google Calendar).
